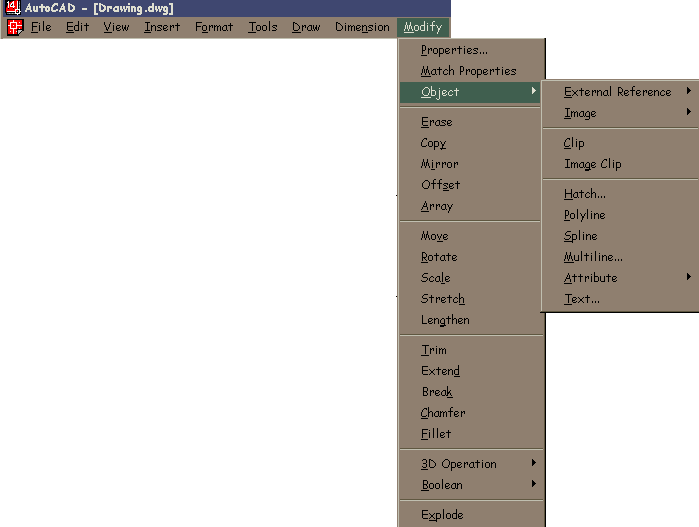
3.9 Menu Modify (menu de modificações)
Properties
- Modifica as propriedades dos objetos existentes. Use DDLMODES, DDEMODES, LAYER, LINETYPE, COLOR ou ELEV para modificar as atuais propriedades globais do desenho.Digite p para mudar a cor, elevação, layer, tipo de linha ou espessura dos objetos selecionados.
Change what property (Color / Elev / LAyer / LType / Thickness)? Enter an option
Se você escolher vários objetos com diferentes valores para a propriedade que deseja mudar, varies aparecerá como o valor atual.
Você pode mudar várias propriedades de uma vez. O aviso Change what property reaparece, após o término de cada opção.
Match properties modifica as propriedades de um objeto usando como base outro objeto no desenho.
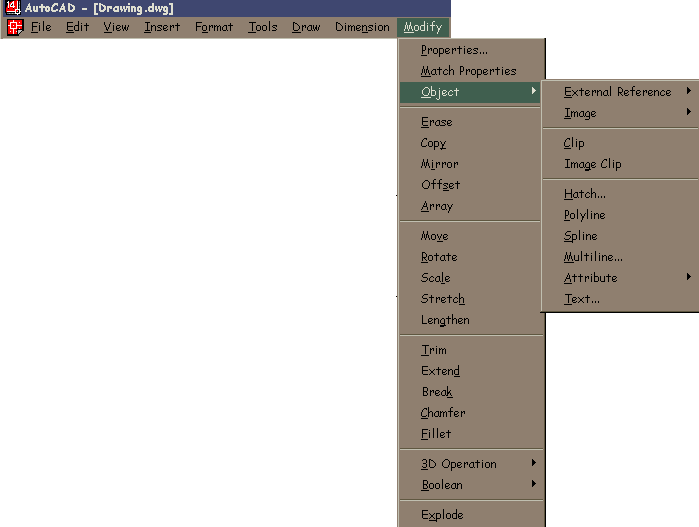
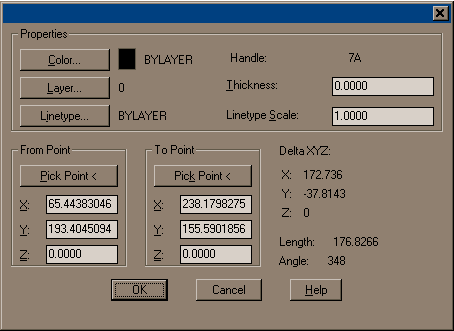
Object
Hatch altera as propriedades de uma hachura.
Polyline - altera as propriedades de uma polyline.
Spline altera as propriedades de uma spline.
Multiline altera as propriedades de uma multiline.
Attribute - altera as propriedades de um atributo.
Text altera as propriedades de um texto.
Erase (Apagar) -
Select objects: Use um método de seleção de objeto.O AutoCAD remove os objetos do desenho.
Copy (Copiar) - Na barra de Ferramentas Modify, escolha Copy ou digiteCopy na linha de comando.
Select objects: Use um método de seleção de objeto.
<Base point or displacement>/Multiple: Especifique um ponto (1) para uma única cópia ou digite m para várias cópias.
Mirror (Espelhar) -
Select objects: Use um método de seleção de objeto <enter>
First point of mirror line: Especifique o primeiro ponto da linha de espelhamento
Second point of mirror line: Especifique o segundo ponto da linha de espelhamento
Delete old objects? (N): Deletar a primitiva Y ou N
Offset (Cópias paralelas) -
Permite executar cópias paralelas de um objeto escolhido, definindo-se a distância e a direção dessa cópia
Offset distance or trought <default>: distância entre as cópias
Select objects to offset: selecione o objeto para cópia
Side to offset: lado para cópia
Array
Faz múltiplas cópias de objetos selecionados, tanto em padrões retangulares quanto circulares.
Opção R (retangular)
Para o padrão retangular, será perguntado o número de linhas e colunas, e o espaçamento entre as mesmas.
Valores positivos indicam linhas para cima do ponto de referência e colunas a direita do original.
Distância: pergunta o incremento horizontal e vertical
Ponto: define o espaçamento através da diagonal de uma janela
Select Objects: Use um método de seleção de objeto <enter>
Rectangular or polar: R
Number of rowns ( ) <1>: número de linhas
Number of columns (l l l) <1>: número de colunas
Unit cell of or distance between rows: ponto ou distância entre as linhas
Distance between columns : distância entre as colunas
Opção P (polar)
No padrão polar, você deve fornecer o ponto central, o número de objetos e o ângulo a ser preenchido.
Você pode opcionalmente rotacionar os objetos, valores positivos copiarão os objetos no sentido ANTI-HORÁRIO.
Select Objects: Use um método de seleção de objeto <enter>
Rectangular or polar: P
Center point of array: ponto central (P1)
Number of items: número de itens
Angle to fill (=+ccw, =-ccw) <360>: ângulo de preenchimento
Rotate objects as they are copyed? <y>: y or n
Move (Mover) -
Select objects: Use um método de seleção de objeto.
Base point or displacement: Especifique um ponto de referência (1).
Second point of displacement: Especifique um ponto (2)
Rotate (Rotacionar) -
Select objects: Use um método de seleção de objetos.
Base point: Especifique um ponto (1).
<Rotation angle> / Reference: Especifique um ângulo ou digite r ou especifique um ponto
Scale (Escala) -
Select objects: Use um método de seleção de objetos.
Base point: Especifique um ponto (1).
<Scale factor> / Reference: Especifique uma escala ou digite r.
Stretch -
Select objects: Use os métodos de seleção de objeto
O AutoCAD distende arcos, arcos elípticos, segmentos de reta, segmentos de polinha, linhas semi-infinitas e splines que cruzam a janela de seleção. STRETCH move os pontos extremos que ficam dentro da janela, deixando intactos os que ficam fora dela. As polilinhas são manuseadas segmento por segmento, como se fossem arcos ou retas primitivas. STRETCH não modifica a largura de polilinhas, tangentes ou informações de ajuste de curvas.
Lengthen - Muda o comprimento dos objetos e o ângulo incluso dos arcos. LENGTHEN não afeta objetos fechados. A direção de extrusão do objeto selecionado não precisa ser paralela ao eixo Z do UCS atual.
DElta / Percent / Total / DYnamic / <Select object>: Selecione um objeto ou Digite uma opção.
Trim - Os objetos que podem ter excedentes eliminados incluem arcos, círculos, arcos elípticos, segmentos de reta, polilinhas 2D e 3D abertas e raios e splines.
Select cutting edges: (Projmode = UCS, Edgemode = No extend)
Select objects: Use um método de seleção de objetos.
Selecione os objetos que definem os limites de corte para eliminar o excedente de um objeto. Polilinhas 2D e 3D, arcos, círculos, elipses, segmentos de reta, viewports flutuantes, linhas semi-infinitas, regiões, splines, texto e linhas infinitas são objetos válidos como limites de corte. TRIM projeta, no plano XY do UCS atual, os limites de corte e os objetos cujo excedente deve ser eliminado.
<Select object to trim> / Project / Edge / Undo: Selecione um objeto, digite uma opção ou pressione enter.
Extend (Extender) - Entre os objetos que podem ser prolongados incluem-se os arcos, arcos elípticos, segmentos de reta, polilinhas 2D e 3D abertas e raios.
Select boundary edges: (Projmode = UCS, Edgemode = No extend)
Select objects: Use um método de seleção de objetos.
Selecione os objetos que definem os limites até os quais você quer prolongar o objeto. Limites válidos incluem polilinhas 2D e 3D, arcos círculos, elipses, viewports flutuantes, segmentos de reta, linhas semi-infinitas, regiões, splines, texto e linhas infinitas. Se você selecionar uma polilinha 2D como limite, o AutoCAD irá ignorar sua largura e prolongará os objetos até a linha do centro da polilinha.
Prolongar uma polilinha adaptada a uma spline adiciona um novo vértice ao quadro de controle para a polilinha. Se você prolongar um segmento de polilinha afilado, o AutoCAD corrigirá a largura da extremidade prolongada para que seu afilamento original continue até o novo ponto extremo. Se isto fizer com que o segmento termine com uma largura negativa, a largura final será zero.
<Select object to extend> / Project / Edge / Undo: Selecione um objeto, digite uma opção ou pressione enter.
Break (Quebrar) - Apaga partes dos objetos ou divide um objeto em dois.
Select object: Selecione um objeto ou especifique o primeiro ponto de divisão (1) do objeto.
Enter second point (or F for first point): Especifique o segundo ponto de divisão(2) ou digite f.
Para apagar uma das extremidades de um segmento de reta, arco ou polilinha, especifique o segundo ponto a partir da extremidade a ser removida. Para dividir um objeto em dois sem apagar uma das partes, digite o mesmo ponto como primeiro e segundo pontos. Isto pode ser feito digitando @ para especificar o segundo ponto. Se você especificar o segundo ponto, o AutoCAD apaga o segmento entre o primeiro e segundo pontos. Se o segundo ponto não estiver em um objeto, AutoCAD seleciona o ponto mais próximo do objeto.
Se você selecionar um objeto por um outro método de seleção ou se digitar f no aviso Enter second point (or F for first point), o AutoCAD solicita:
Enter first point: Especifique um ponto.
Enter second point: Especifique um ponto.
Segmentos de reta, arcos, polilinhas 2D e 3D, elipses, toróides e vários outros tipos de objetos podem ser divididos em dois objetos ou ter uma de suas extremidades removidas.
O AutoCAD converte um círculo em um arco removendo um segmento do primeiro ao segundo ponto, em sentido anti-horário.
Chamfer (Chanfrar) - Chanfra as arestas dos objetos ou as linhas de dois segmentos de reta que se interceptam, numa distância especificada a partir de sua interseção.
Se a variável de sistema TRIMMODE estiver definida como 1, CHAMFER corta as linhas que se interceptam no ponto extremo da linha de chanfro. Se os segmentos de reta selecionados não se interceptam, o AutoCAD os prolonga ou corta para que o façam. CHAMFER chanfra a aresta de um sólido existente.
Se forem selecionados dois objetos a ser chanfrados no mesmo layer, o AutoCAD criará o chanfro nesse layer. Se os segmentos de reta selecionados estiverem em layers diferentes, o AutoCAD criará a linha do chanfro no layer atual. Esta afirmação também é válida para cor de chanfro e tipo de linha.
Polyline / Distance / Angle / Trim / Method / <Select first line>: Use um método de seleção de objetos ou digite uma opção.
Fillet (Raio de arredondamento) Une duas entidades de desenho ou dois segmentos de uma polyline, com um suave arco de raio específico.
Polyline/Radius/ <select two objects.:
Enter fillet radius <0>: (raio) <enter>:
Explode (Explodir) - Um objeto composto é formado por vários objetos do AutoCAD. Por exemplo, um bloco é um objeto composto. Você pode desmembrar malhas 3D, sólidos 3D, blocos, corpos, dimensionamentos, linhas múltipla, malhas polifacetadas, malhas poligonais, polilinhas e regiões.
Select objects: Use um método de seleção de objetos.
O resultado do desmembramento depende do tipo de objeto composto que você estiver desmembrando. A lista abaixo mostra os objetos que podem ser desmembrados e o resultado obtido.
Sólido
Bloco
Região Polilinha 2D
Corpo Polilinha larga Malha de Poliface Polilinha 3D Círculo dentro de um bloco em escala não uniforme Multilinha Arco dentro de um bloco em escala não-uniforme
3.10 Menu Bônus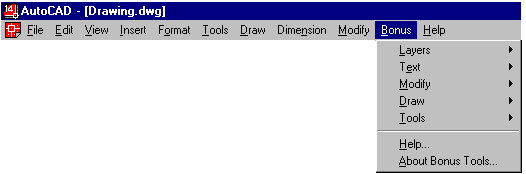
As ferramentas do menu Bônus fazem parte da versão do AutoCAD R14. Para utilizar essas ferramentas, deve-se escolher a opção de instalação Full, ou selecionar as opções Bônus e Batch Plotting durante uma instalação personalizada.
Estas ferramentas serão descritas no capítulo desta apostila.
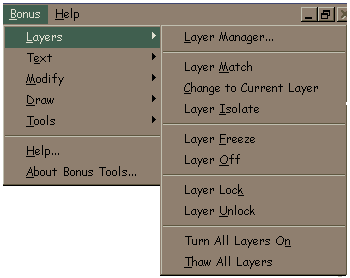
Lman
gerencia o status das camadas permitindo salvar e restaurar esses status no desenho ou exportá-los e importá-los para um arquivo.LAY externo.Laymch altera as camadas dos objetos selecionados para a camada de um objeto destino.
Laycur esse comando altera a camada dos objetos selecionados para a camada corrente.
Layiso isola as camadas dos objetos selecionados, desligando todas as outras.
Layfrz congela as camadas dos objetos selecionados.
Layoff desliga as camadas dos objetos selecionados.
Laylck trava a camada do objeto selecionado.
Layulk destrava a camada do objeto selecionado.
Layon - liga as camadas dos objetos selecionados.
Laythw descongela as camadas.
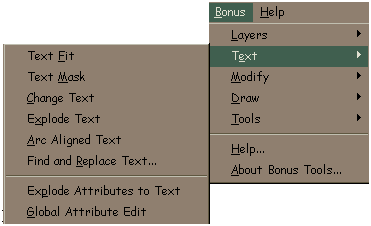
Textfit faz um stretch de um texto, alterando seu fator de largura.
Textmask esconde os objetos atrás de um texto ou parágrafo, criando uma máscara retangular em torno do mesmo
Cht permite edição individual ou global de textos, possibilitando alterar sua altura, justificação , etc...
Textexp explode textos e parágrafos de texto.
Arctext desenha um texto ao longo de um arco já desenhado.
Find apresenta um quadro de diálogos que permite busca e/ou alteração de textos, não funcionando em atributos ou Mtext. O comando pode atuar sobre todo o texto ou em apenas uma seleção.
Burst explode blocos e converte seus atributos em texto.
Gatte altera globalmente os valores de atributo de todas as inserções de um bloco especificado
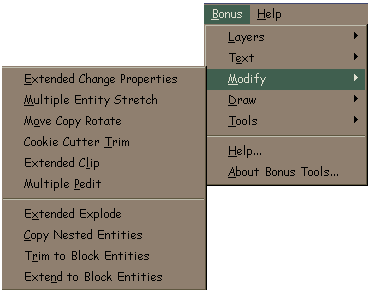
Exchprop igual ao ddchprop, mas apresenta adicionalmente campos para alteração de larguras de polilinhas.
Mstretch
Mocoro este comando move, copia, rotaciona e escala objetos com um único comando.
Extrim corta todos os objetos que cruzam a linha, polilinha, arco ou círculo selecionados, através da indicação de qual lado será cortadol
Clipit permite a utilização de clippings.
Mpedit permite a edição de várias polilinhas de uma só vez.
Xplode permite o EXPLODE controlado de objetos contidos em blocos.
Ncopy copia objetos contidos em blocos ou desenhos de referência sem que haja a necessidade de explodir o bloco.
Btrim corta objetos utilizando blocos, desenhos de referência, imagens raster ou regiões.
Bextend estende objetos utilizando blocos ou arquivos de referência como limite.

Wipeout
cobre uma área definida por uma polilinha, preenchendo esta área com a cor do fundo, como se estivesse escondendo as entidades sob esta área.Revcloud desenha uma polilinha de arcos sequenciais, criando uma figura no formato de nuvem.
Qleader este comando permite a definição de um leader costumizado e sua utilização em todo o desenho.
Qlattach associa uma linha de leader a um parágrafo de texto, tolerância ou bloco.
Qldetachset desassocia uma linha de leader a um parágrafo de texto, tolerância ou bloco.
Qlattachset semelhante ao QLATTACH, mas funciona de forma global.
3.11 Menu Help (menu de ajuda)
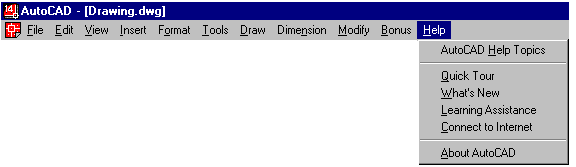
3.12 Submenus

São grupos de sub- comandos relativos a um mesmo comando.
3.13 Caixas de diálogo
Interagem com o usuário, são utilizadas pelo AutoCad quando se faz necessária a setagem de propriedades de comando.
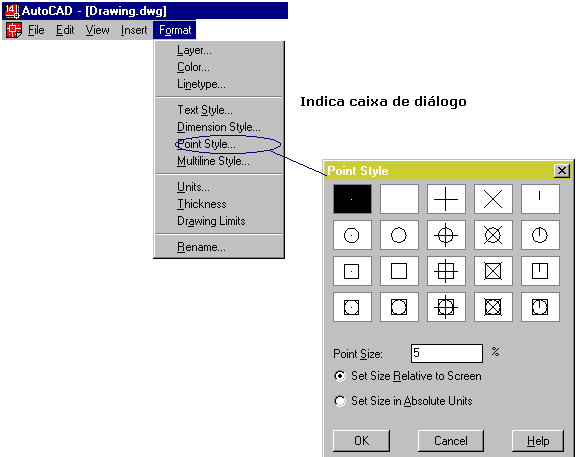
4 Sistemas de coordenadas e entrada de dados
Antes de começar a digitar as coordenadas, é muito útil saber onde você está. O AutoCAD exibe as coordenadas na linha de comando (na parte inferior da tela).
Coordenadas Absolutas esse tipo coordenada é denominada absoluto porque se baseia no sistema de coordenadas do tipo X,Y em 2D. As coordenadas partem sempre do ponto (0,0) origem da tela.
Coordenadas Relativas relacionam-se ao último ponto desenhado. Você caracteriza as coordenadas relativas digitando o símbolo @ na frente dos pontos de coordenada, ex: @2,5.
Ex:
Coordenadas relativas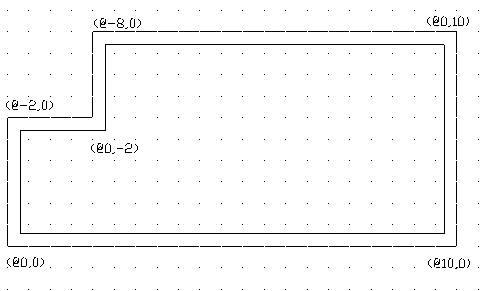
Coordenadas Polares podem ser tanto absolutas quanto relativas, são do tipo comprimento<ângulo, ex: @10<45Ί, coordenada polar relativa.
Sistema de referência para coordenadas polares:

5 Barras de Ferramentas
Ao abrir o AutoCAD R14 pela primeira vez, você provavelmente encontrará apenas quatro barras de ferramentas que poderão ou não estar posicionadas conforme a figura abaixo:


![]()
Comandos Math layer e layer
![]()
Apresenta as condições do layer corrente
![]()
Apresenta a cor corrente corrente
![]()
Abre a caixa de diálogo que permite carregar novos tipos de linhas (linetype)
![]()
Apresenta o tipo de linha corrent
![]()
Abre a caixa de diálogos properties
5.2 Barras de ferramentas Standard (padrão)

![]()
Opções New, Open, Save, Print, Print Preview e Speling (revisão ortográfica)
![]()
Opções Cut, Copy, Paste, Match Properties
![]()
Comandos Undo e Redo
![]()
Comandos de Snap,measure
![]()
![]()
Comandos Redraw, Aerial View
![]()
Comandos Pan Realtime, Zoom Realtime, Zoom ,
Zoom Previous, Help
5.3 Barras de ferramentas Draw (desenho)
Esta barra de ferramentas corresponde ao menu Draw visto anteriormente. Os comandos daquele menu podem ser acessados diretamente através dos ícones.

![]()
Linha (Line
)![]()
Linha de Construção
![]()
Multilinha(Mline
)![]()
Polilinha
(Polyline)![]()
Polígono (Polígono
)![]()
Rectangle
![]()
Arco (Arc)
![]()
Círculo (Circle)
![]()
Spline
![]()
Elipse
![]()
Bloco (Block)
![]()
Inserção (Insert)- Na linha de comando, digite insert
Block name (or ?) <atual>: Digite um nome, digite, ?,digite ~ ou pressione enter.
Digite ? para apresentar uma lista dos blocos atualmente definidos no desenho. Digite um til (~) para apresentar o quadro de diálogo Select Drawing File em lugar da linha de comando. Preceda o nome do bloco com um asterisco (*) para desmembrar os objetos do bloco durante a inserção. O comando EXPLODE desmembra os objetos de um bloco depois que o bloco foi inserido.
Se você digitar um nome de bloco sem o nome de um caminho ou uma letra de unidade de disco, o AutoCAD procura a definição de um bloco atualmente definido com esse nome. Se essa definição de bloco não existir no desenho atual, o AutoCAD pesquisa o caminho da biblioteca em busca de um arquivo com o mesmo nome. Se o AutoCAD encontrar, o nome do arquivo é usado para o nome do bloco quando o AutoCAD inserir suas informações. O AutoCAD usa a mesma definição do bloco para suas inserções subseqüentes. Se você carregar um arquivo como um bloco, você pode dar a ele um novo nome, digitando o seguinte em resposta ao aviso Block name.
No aviso Insertion point você pode especificar um ponto ou digitar uma opção da lista abaixo. As opções INSERT predefinem a escala e rotação de um bloco antes que você especifique sua posição. Isto é útil quando se arrasta um bloco, ocasião em que normalmente se usa um fator de escala 1 e uma rotação 0.
Scale Pscale
Xscale PXscale
Yscale PYscale
Zscale PZscale
Rotate Protate
Depois de especificar um ponto ou introduzir uma opção no aviso Insertion point, o AutoCAD solicita o seguinte:
X scale factor <1> / Corner / XYZ: Digite um valor ou opção ou pressione para confirmar um fator de escala X de 1.
Ao criarmos um bloco no AutoCad R13, vinculamos este bloco ao arquivo onde estamos trabalhando, ou seja, ao entramos em outro arquivo os blocos não estarão mais disponíveis.
Existe no AutoCad R13 um comando que viabiliza o uso de blocos como arquivos e que permite a inserção de blocos em qualquer desenho já existente ou que venha a ser aberto, Wblock.
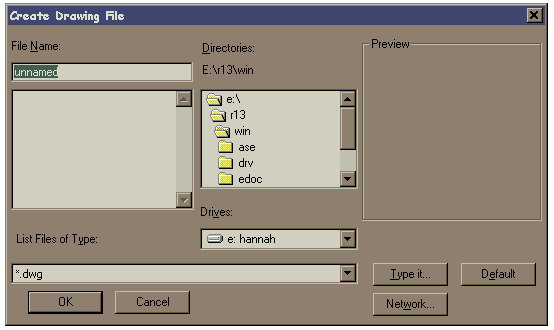
No menu File, escolha Export ou na linha de comando, digite wblock.
No quadro de diálogo Create Drawing File, digite o nome do arquivo de saída no quadro File Name.
Block name: Digite o nome de um bloco existente, digite =, digite * ou pressione enter.
Digitar o nome de um bloco existente grava esse bloco num arquivo.
Deve-se Ter cuidado na hora de salvar o bloco como arquivo e observar a extensão do file name, que deverá ser .dwg para desenhos do AutoCad ou .dxf para desenhos com uma extensão universal de compatibilidade.
![]()
Point (ponto)
![]()
Hachura (hatch)
![]()
Região (Region)
![]()
Texto (Text)
5.4 Barra de ferramentas de Modificações (modify)
Esta barra de ferramentas corresponde ao menu Modify visto anteriormente.

![]()
Erase (apagar)
![]()
Copy (copiar)
![]()
![]()
Offset
![]()
Array
![]()
Rotate (rotacionar)
![]()
Stretch
![]()
Trim (cortar)
Extend (estender)
Break (quebrar)
![]()
Fillet (arredondamento)
![]()
5.5 Barra de Ferramentas Bônus
Estas barras correspondem ao menu Bônus visto anteriormente no item 3.10 da apostila.
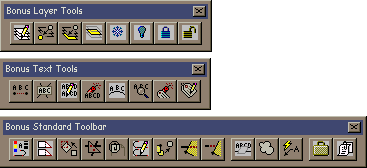
6 Desenhando com precisão ( object Osnap)
Existem comandos que podem ser acessados através do menu Tools Object Snap Settings ou através da barra de ferramentas Standard, são os comandos de precisão, utilizados quando é necessário "pegar" um ponto específico do desenho
Tracking utilizado para encontrarmos por exemplo o centro de um quadrado
Snap From -
ENDpoint acha o ponto final de uma entidade mais próximo do ponto de seleção
MIDpoint acha o ponto médio de uma linha ou arco
INTersection localiza o ponto de interseção entre duas entidades
Aparent Intersection- localiza a interseção aparente entre duas entidades
CENter acha o centro de um círculo ou arco
QUAdrant - acha o quadrante de um círculo ou arco mais próximo de seleção
TANgent acha um ponto tangente a um círculo ou arco
PERpendicular traça uma reta perpendicular a uma reta selecionada
INSert acha o ponto de inserção de um bloco inserido no desenho
NODE acha um ponto (desde que este tenha sido feito através do comando Point)
NEArest acha o ponto mais próximo de uma entidadeNONE para desligar os modos de OSNAP fixados
6.1 - Osnap na barra de Status
Quando se clica duas vezes na barra de Status Osnap, caso não haja nenhuma seleção já pré-setada, o AutoCAD automaticamente abre a caixa de diálogo Osnap Settings, vista anteriormente.
![]()
6.2 Personalização das Barras de Ferramentas do AutoCAD R14
Cria e personaliza barras de ferramentas. No menu View, selecione Toolbars ou na linha de comando, digite tbconfig.
O quadro de diálogo Toolbars aparecerá como se segue:
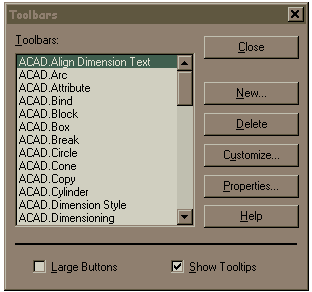
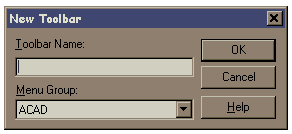
Close fecha a caixa de diálo-go
New - abre o Quadro de Diálo-go New ToolbarDelete deleta barras de fer-ramentas já existentes ou recém criados.
Show Tooltips apresenta o nome do comando quando passamos o apontador do mouse sobre o flyout correspondente.
Customize - abre o Quadro de Diálogo Customize Toolbars
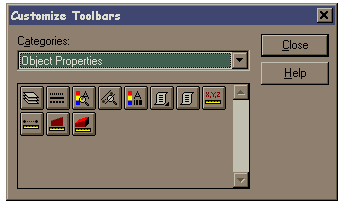
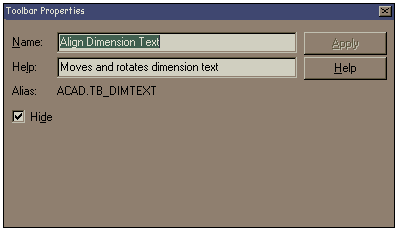

6.3 Desenhando em Perspectiva
Muitas vezes sentimos necessidade de desenhar perspectivas no nosso dia a dia, o AutoCAD R14 possui um recurso que facilita e muito este tipo de desenho.
No menu Tools ® Drawing Aids encontramos a seguinte caixa de diálogo já conhecida ou digitando Isoplane na linha de comando.
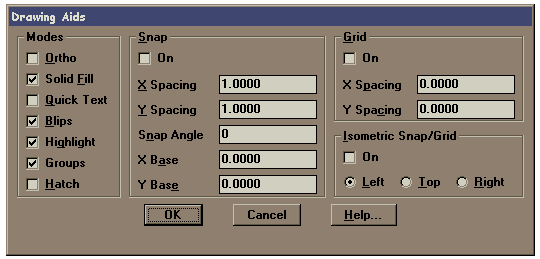
Isometric Snap/Grid
- Especifica o plano isométrico atualLeft / Top / Right / <Toggle>: Digite uma opção ou pressione enter.
O plano isométrico afeta as teclas de movimentação do cursor apenas quando o modo Snap está ativado, com estilo isométrico. Se o estilo Snap é isométrico, o modo Ortho usa o par correto de eixos mesmo que o modo Snap esteja desativado. O plano isométrico atual também determina a orientação dos círculos isométricos desenhados por ELLIPSE.
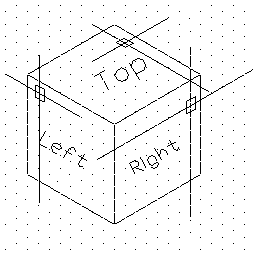
DDRMODES define os apoios ao desenho, inclusive o plano do desenho atual. SNAP seleciona o estilo Snap isométrico.
6.4 - Atributos
No menu Draw opção Block, sub-opção Define Attributes.
Muitas vezes ao inserirmos um block ou um wblock gostaríamos que certos dados fossem anexados ao desenho, por exemplo, um bloco de formato A4 com legenda que ao ser inserido em um desenho pudesse ser preenchido com os dados do mesmo.
Isto é possível através do comando Ddattdef, definição de atributos.
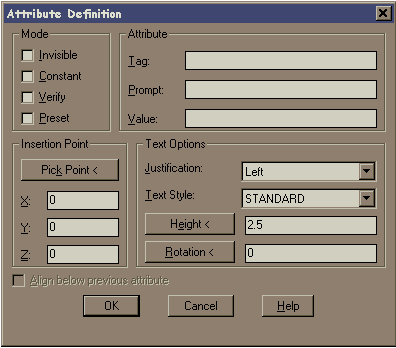
Mode
Invisible Especifica que os valores do atributo não aparecerão quando você inserir o bloco. Attdisp se sobrepõe ao modo inivisível.
Constant Dá aos atributos um valor fixo para as inserções de blocos.
Verify Pede que se verifique se o valor do atributo esta correto quando você insere o bloco.
Preset Define o atributo para seu valor padrão quando você insere um bloco que contém um atributo pré-definido.
Tag Especifica a identificação do atributo ou seja, identifica cada ocorrência de um atributo no desenho. A identificação pode conter quaisquer caracteres, exceto espaços. O AutoCAD R14 substitui as letras minúsculas e maiúsculas.
Prompt Especifica o aviso do atributo que aparece quando você insere um bloco que contém esta definição de atributo. Se a área do aviso estiver vazia, a entrada Tag torna-se o aviso. A seleção de Constant na área Mode desativa o quadro Prompt.
Value Especifica o valor do atributo padrão. Você pode digitar até 256 caracteres nos quadros de texto. Se precisar de espaços em branco à esquerdo do aviso ou o valor padrão, inicie a string com uma barra invertida (\). Se for necessário que o primeiro caracter seja uma barra invertida, inicie a string com duas barra invertidas (\\).
6.5 Plotagem
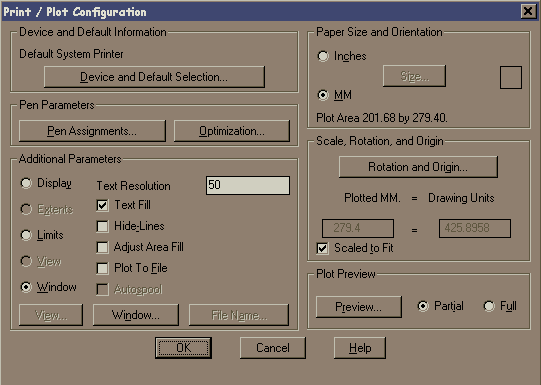
Device and Default Selection
Apresenta o dispositivo de plotagem atual. Para adicionar uma plotter, modificar a configuração da plotter ou atualizar um driver, consulte o comando CONFIG.
Additional Parameters
Especifica qual área retangular do desenho será plotada e o que deverá ser feito com as linhas não-visíveis e os preenchimentos de áreas. Também especifica a plotagem para um arquivo.
View e Window só estarão disponíveis depois que você selecionar uma vista ou definir uma janela, respectivamente.
Quando você especifica qualquer opção da área retangular, exceto View, o AutoCAD aplica a área retangular à viewport atual e ao espaço atual.
Display - Plota a vista da viewport atual.
Extents
- Plota a parte do espaço atual do desenho que contém os objetos.Limits - Plota toda a área do desenho definida pelos limites do desenho. Para mais informações, consulte Additional Parameters, Limits.
View - Plota uma vista gravada anteriormente com o comando VIEW.
Window - Plota qualquer parte do desenho. Especifique dois cantos da área que você quer plotar.
O AutoCAD apresenta as especificações básicas de plotagem que foram definidas quando o AutoCAD foi configurado para o dispositivo de plotagem atual ou na sessão de plotagem anterior e solicita mudanças.
Paper Size and Orientation
Especifica as unidades para o tamanho da plotagem, o tamanho e a orientação do papel.
O ícone de Orientação se apresenta no modo horizontal ou vertical, dependendo do dispositivo configurado. Se a orientação natural da sua plotter atual for horizontal, talvez seja necessário girar a plotagem em 270 graus para obter o resultado desejado.
Inches - Especifica polegadas para as unidades de plotagem.
MM - Especifica milímetros para as unidades de plotagem.
Size - Apresenta o quadro de diálogo Paper Size.
O AutoCAD mostra a lista dos tamanhos de plotagem aceitos pela plotter atual. MAX é o tamanho máximo que a plotter consegue manusear; ele poderá ser maior que qualquer um dos tamanhos padrão apresentados.
Selecione um tamanho predefinido ou digite a largura e altura o quadro de texto USER.
Scale, Rotation, and Origin
Define a escala, rotação e origem da plotagem. A legenda Plotted Inches = Drawing Units reflete as unidades previamente escolhidas para o tamanho do papel. Quando é escolhido milímetros, a legenda indica Plotted MM. = Drawing Units.
Rotation and Origin - Apresenta o quadro de diálogo Plot Rotation and Origin
Selecione um botão de rotação para girar a plotagem no sentido horário.
A plotagem começa normalmente no canto inferior esquerdo do papel (a posição original). Introduza a origem da plotagem nos quadros de diálogo X Origin e Y Origin para que a origem da plotagem fique em outro lugar do papel. Com algumas plotters, você pode usar coordenadas negativas.
Para especificar uma escala exata para a plotagem, determine o número de unidades de desenho a serem plotadas por milímetro ou polegada no papel. Em seguida, digite o número de unidades de plotter no quadro de texto da esquerda do quadro de diálogo Scale, Rotation, and Origin e o número de unidades de desenho no quadro de texto da direita.
Scaled to Fit - Altera a escala da plotagem para que a vista escolhida, a parte do desenho a ser plotada, tenha o maior tamanho possível para o tamanho de papel especificado.
Quando Scaled to Fit está ativado, os quadros de texto apresentam a escala atual usada para a adaptação. O AutoCAD atualiza essa escala sempre que você introduz qualquer coisa que afete a escala.
Quando Scaled to Fit está desativado, os quadros de texto retomam o padrão 1=1, exceto quando a escala tiver sido previamente definida para outros valores. Neste caso, o AutoCAD usa essa escala, que é apresentada nos quadros de texto. Estes são alguns outros exemplos do que você poderia introduzir:
2.5=1
1/4"=1'
0.25=12
Apresenta a plotagem na tela para você verificar se está corretamente posicionada no papel.
Partial - Mostra rapidamente uma representação precisa da área efetiva da plotagem em relação ao tamanho do papel. A pré-imagem parcial também anuncia antecipadamente qualquer aviso que você possa vir a receber quando o AutoCAD fizer a plotagem. A localização final da área efetiva no papel depende da plotter.
Depois de selecionar Partial, escolha Preview.Quando você define uma origem positiva ou negativa no quadro de diálogo Plot Rotation and Origin, o AutoCAD desloca a origem do dispositivo do canto inferior esquerdo. Se você deslocar excessivamente a origem, a ponto de a área efetiva se estender para fora da área de desenho da área da pré-imagem, o AutoCAD apresenta uma linha verde ao longo dos lados cortados.
O ícone de Rotação representa a origem do desenho. Quando a rotação é definida em 0 (o padrão), é mostrado no canto inferior esquerdo; quando em 90 graus, no canto superior esquerdo; em 180 graus, no canto superior direito; e em 270 graus, no canto inferior direito. Este ícone indica a orientação do desenho como foi definida pelo parâmetro de rotação.
Full - Apresenta o desenho na tela com a aparência que ele terá quando plotado no papel. Por exigir uma regeneração do desenho, essa ação é mais lenta que uma pré-imagem parcial. Ela é mais rápida que a regeneração normal da plotagem pois o AutoCAD não realiza classificação de vetores, nem otimização.
Durante uma pré-imagem total, o AutoCAD apresenta o quadro de diálogo Plot Preview.
Plot Preview Pan and Zoom
A pré-imagem total inclui um recurso dinâmico pan e zoom.
Pan and Zoom
Zoom Previous
End Preview
Pen Parameters
Controla os parâmetros das canetas para plotters de múltiplas canetas, tipos de linhas de hardware, velocidades das canetas controladas pelo software e espessuras das canetas. Para mais informações sobre configuração de plotters com esses tipos de opções, consulte o Manual de Instalação do AutoCAD.
Cada objeto de um desenho tem uma cor a ele associada. Dependendo da plotter, você pode plotar cada cor com uma caneta, um tipo de linha, uma velocidade e uma espessura de caneta diferentes.
Alguns dispositivos de plotagem, como impressoras a laser ou eletrostáticas, podem plotar linhas de diferentes espessuras. Algumas vezes, essas espessuras são chamadas de line widths ou line weights. Embora alguns dispositivos de plotagem, como impressoras, possam não ter canetas físicas, o AutoCAD usa as atribuições da espessura da caneta para as espessuras de linha ou pesos de linha.
Apresenta o quadro de diálogo Pen Assignments. Define o número da caneta, tipo de linha do hardware, a velocidade e a espessura da caneta associados com cada cor do AutoCAD.
Optimization
Apresenta o quadro de diálogo Optimizing Pen Motion. As opções da lista minimizam movimentos desnecessários da caneta e reduzem o tempo de plotagem.
Home Page IVC
E-mail