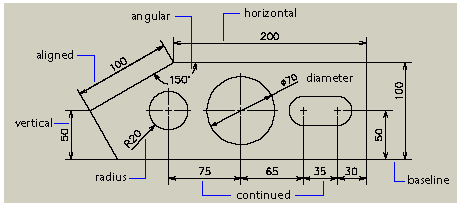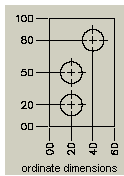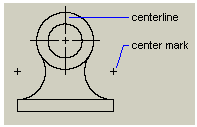![]()
1 Carregando o AutoCAD R14
Antes de começar a trabalhar com o AutoCAD R14, você deve carregá-lo conforme será explicado abaixo:
Para carregar o AutoCAD R14, proceda da seguinte forma:
![]()
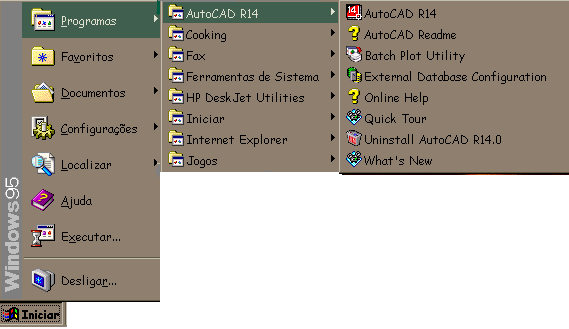
1.1 - Abrindo um novo desenho no AutoCAD R14
Quando se inicia o AutoCAD R14. Abre-se uma caixa de diálogo chamada Start Up e Create New Drawing para quando já estamos no programa e queremos abrir novo desenho.
Podemos escolher iniciar um novo arquivo utilizando as seguintes opções:
1 Utilizando Wizard,
2 Utilizando Template,
3 Utilizando uma folha em branco no padrão polegadas ou métrico.
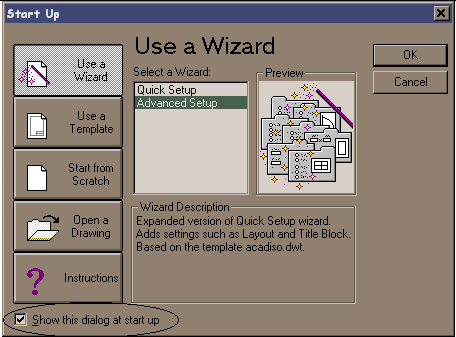
1.2 Utilizando Wizard ( Use a Wizard)
Quando utilizamos esta opção , temos que escolher novamente entre outras duas, Quick Setup ou Advanced Setup. A opção Quick determina uma forma mais simples de definição dos parâmetros, já na opção Advanced, temos sete passos a serem definidos antes de iniciar um novo desenho.
1Ί Passo Units
Define a unidade de trabalho no desenho, bem como a sua precisão (quantidade de casas decimais com que se deseja trabalhar)
2Ί Passo Angle
Define a unidade de trabalho quanto aos ângulos no desenho, bem como a sua precisão
3Ί Passo Angle Measure
Define a forma de medir um ângulo, determinando onde está o ângulo zero
4Ί Passo Angle Direction
Define o sentido positivo do ângulo, se horário ou anti-horário
5Ί Passo Area
Define a área do novo desenho
6Ί Passo - Title Block
Define o bloco a ser utilizado com formato padrão. Como default, existem vários blocos de folhas formatos DIN e JIS... Porém podemos adicionar novos blocos conforme nossa necessidade
7Ί Passo Layout
Neste último passo você poderá definir se irá utilizar o PAPER SPACE e a forma de trabalhar nele
1.3 Utilizando Template (Use a Template)
Nesta opção podemos definir um arquivo para ser utilizado como TEMPLATE, ou seja, um protótipo. No AutoCAD R14 os arquivos de template tem uma extensão própria que é DWT. Para criarmos um arquivo de template, utilizamos no menu file a opção Save As... e dentro do quadro de diálogo, optamos pelo tipo de arquivo DRAWING TEMPLATE FILE, DWT. Após definir o nome do arquivo, abre-se um quadro de diálogo, onde indicaremos informações sobre o arquivo TEMPLATE. O local onde devemos salvar novos arquivos TEMPLATE fica no diretório de mesmo nome.
Aliás ao selecionarmos a opção DWT o AutoCAD posiciona o seguinte endereço: C\ARQUIVOS DE PROGRAMAS\AUTOCAD R14\TEMPLATE.
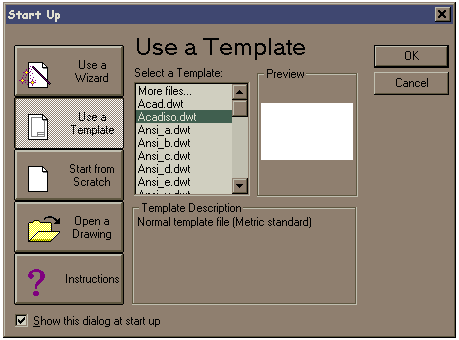
1.4 Utilizando uma folha em branco no padrão polegadas ou métrico (Start from Scratch)
Quando utilizamos esta opção, definimos apenas se utilizaremos unidades no sistema métrico ou inglês (polegadas).
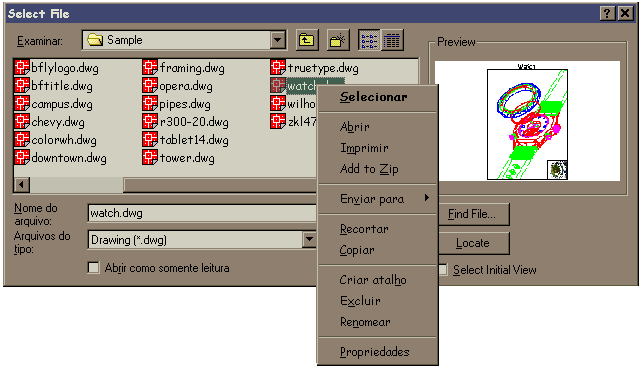
1.5 - Abrindo um desenho já existente (Open a Drawing)
O comando OPEN inicializa um desenho existente. A caixa de diálogos do AutoCAD R14 é resultado da padronização do Windows. Agora o usuário pode manipular seus arquivos de forma mais completa, para isto, basta escolher o arquivo desejado e dar um clique sobre o mesmo com o botão direito do mouse, uma tela do tipo Explorer é habilitada, , podemos organizar nossos desenhos por data, nome ou até por tamanho.
Look in (examinar) especifica o local onde se procura os arquivos
File name (nome do arquivo) nome do arquivo que será aberto
Files of type (arquivos do tipo) podemos escolher o tipo de arquivos que desejamos abrir, DWG, DXF ou ainda DWT.
Open as read-only (abrir somente para leitura) permite abrir um arquivo, porém não permitirá salvar possíveis modificações
Preview apresenta uma imagem do arquivo selecionado. Esta imagem é a visualização do último comando SAVE
Open (abrir) abre um arquivo selecionado
2
A Tela principal do AutoCAD R14 para WindowsBarra de menus
Barras de ferramentas
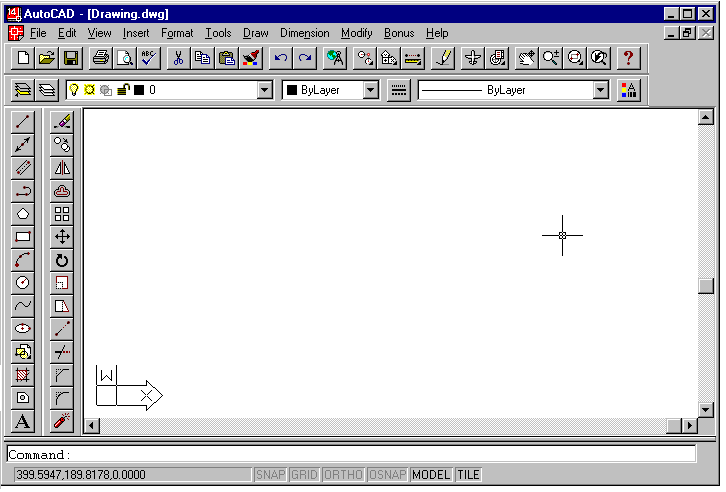
3 Menus
O uso do mouse para iniciar comandos no AutoCAD R14 é muito cômodo. Você olha apenas para a tela enquanto desenha.
Os menus suspensos são fáceis de usar. As reticências (...) após um item significam que ele dá acesso a uma caixa de diálogo. Uma pequena seta ( 4 ) indica a existência de um submenu.
No Windows, você pode usar o teclado para acessar um menu suspenso caso o seu mouse esteja com problemas, basta manter a tecla Alt pressionada e digitar a letra sublinhada do menu escolhido.
3.1 Menu File (menu arquivo)
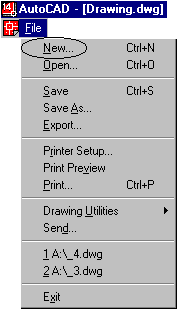
New - abre um novo desenho
Open abre um desenho já existente
Save salva um desenho
Save As salva um desenho com a possibilidade de alterar o nome atual e seu local de gravação.
Export permite exportar desenhos
Printer Setup abre uma caixa de diálogo que permite modificar, adicionar um driver de impressão. Normalmente o AutoCAD R14 utiliza a impressora padrão corrente no Windows 95
Print Preview permite a visualização da impressão
Print abre caixa de diálogo para setagem de impressão ou plotagem do desenho.
Drawing Utilites permite trabalhar com arquivos (copiar, deletar, renomear, etc... sem sair do AutoCAD R14)
Send envia arquivos por fax/modem ou internet
Exit encerra a sessão do AutoCAD R14
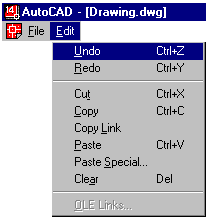
3.2 - Menu Edit (menu editar)
Undo desfaz comandos
Redo desfaz o último comando undo
Cut recorta objetos do desenho e envia para
a área de transferência
Copy copia objetos para a área de transferência e continua a exibi-los no desenho
Copy link copia a vista corrente para a área de transferência
Paste insere o conteúdo da área de transferência
Paste Special insere o conteúdo da área de transferência no seu documento como uma figura através de uma caixa de diálogo
Clear deleta figuras inseridas na área gráfica
3.3 Menu View (menu de vistas)
Redraw
redesenha (atualiza) o desenho.Regen regenera todo o desenho na vista corrente
Regen All regenera todo o desenho em todas as vistas
Zoom abre o submenu zoom options
Realtime zoom em tempo real
Previous retorna ao plano de tela anterior
Window abre uma janela para ampliação dentro do limite de tela
Dynamic permite ao usuário visualizar ao mesmo tempo a área total do desenho e de tela atual, relacionada com a área de limite mostrando se haverá regeneração
Scale este zoom obedece a escalas de ampliação e redução
Center transporta um ponto determinado para o ponto central da tela, com ou sem modificação na escala do desenho
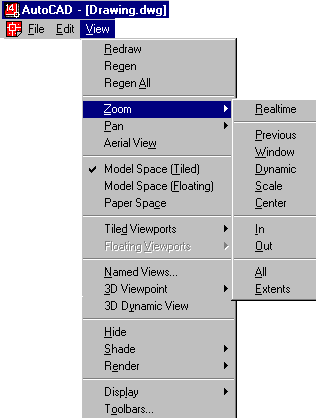
In amplia (aproxima o objeto na tela)
Out reduz (afasta o objeto na tela)
All volta sempre nas dimensões de tela definida do limite atual, se não houver nenhuma entidade desenhada fora da área do limite definido
Extents coloca todo o desenho ampliado ao máximo possível no limite da tela
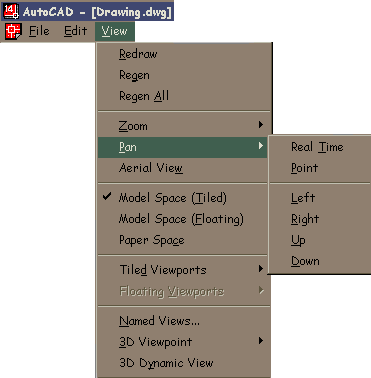
Pan move o desenho em relação à tela sem modificar as coordenadas anteriormente definidas como se uma mão invisível puxasse a folha de papel em que se desenha
Realtime move a vista corrente do desenho em tempo real na tela
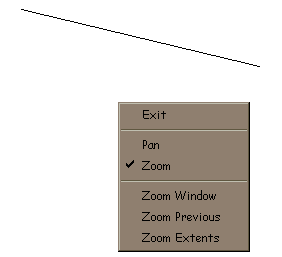
Deve se inicialmente chamar o Pan ou Zoom através dos ícones da barra de ferramentas Standard e a seguir, clicando com o botão direito do mouse abrir um menu de opções que fica à mostra junto ao local atual do mouse.
Exit sai do comando Zoom ou Pan
Point move a vista corrente do desenho para uma distância especificada
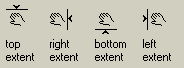
Left -
Right -
Up -
Down -
Aerial View exibe uma vista aérea ou miniatura do desenho, que pode ser manipulada para melhor visualização
Toolbars abre caixa de diálogo para manipulação e customização de barras de ferramentas, vide ítem 6.2 da apostila.
3.4 - Menu Insert (menu de inserção)
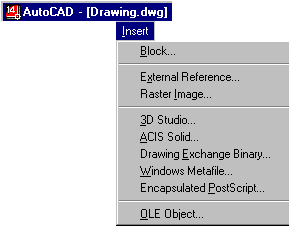
Insert - Block name (or ?) <atual>: Digite um nome, digite, ?,digite ~ ou pressione enter.
Digite ? para apresentar uma lista dos blocos atualmente definidos no desenho. Digite um til (~) para apresentar o quadro de diálogo Select Drawing File em lugar da linha de comando. Preceda o nome do bloco com um asterisco (*) para desmembrar os objetos do bloco durante a inserção. O comando EXPLODE desmembra os objetos de um bloco depois que o bloco foi inserido.
Se você digitar um nome de bloco sem o nome de um caminho ou uma letra de unidade de disco, o AutoCAD procura a definição de um bloco atualmente definido com esse nome. Se essa definição de bloco não existir no desenho atual, o AutoCAD pesquisa o caminho da biblioteca em busca de um arquivo com o mesmo nome. Se o AutoCAD encontrar, o nome do arquivo é usado para o nome do bloco quando o AutoCAD inserir suas informações. O AutoCAD usa a mesma definição do bloco para suas inserções subseqüentes. Se você carregar um arquivo como um bloco, você pode dar a ele um novo nome, digitando o seguinte em resposta ao aviso Block name.
No aviso Insertion point você pode especificar um ponto ou digitar uma opção da lista abaixo. As opções INSERT predefinem a escala e rotação de um bloco antes que você especifique sua posição. Isto é útil quando se arrasta um bloco, ocasião em que normalmente se usa um fator de escala 1 e uma rotação 0.
Scale PScale
Xscale PXscale
Yscale PYscale
Zscale PZscale
Rotate Protate
Depois de especificar um ponto ou introduzir uma opção no aviso Insertion point, o AutoCAD solicita o seguinte:
X scale factor <1> / Corner / XYZ: Digite um valor ou opção ou pressione para confirmar um fator de escala X de 1.
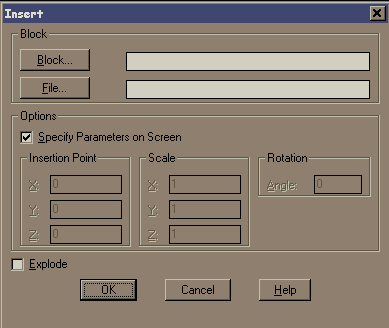
3.5 - Menu Format (menu formatar)
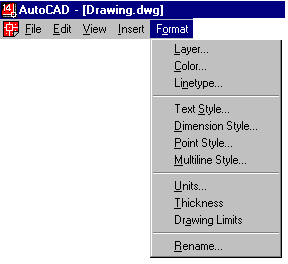
Layers comando de níveis (camadas)
Color/Linetype/ /Text Style/Dimension Style/Point Style/Multiline Style definem propriedades para novos objetos criados
Units abre caixa de diálogo para definição das unidades de trabalho.
Drawing limits limites de desenho.
Rename renomear comandos ou entidades de desenho que não sejam "Default"
Text Style (estilo de texto) -
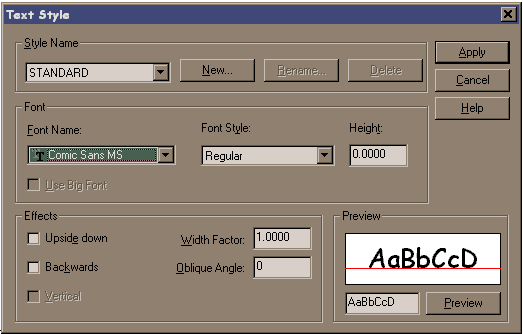
Camadas (Layers) São utilizados para facilitar a visualização e organização de seu desenho, você pode ter diferentes tipos de camadas, por ex: construção, contorno, hachura, cotagem... e trabalhar de modo independente com cada uma delas.
Use o comando LAYER para criar novos layers, selecionar o layer atual, definir cor e tipo de linha de layers específicos, ativar e desativar , bloquear ou desbloquear , congelar ou descongelar layers e apresentar uma lista dos layers definidos.
? / Make / Set / New / On / OFF / Color / Ltype / Freeze / Thaw / LOck / Unlock: Digite uma opção
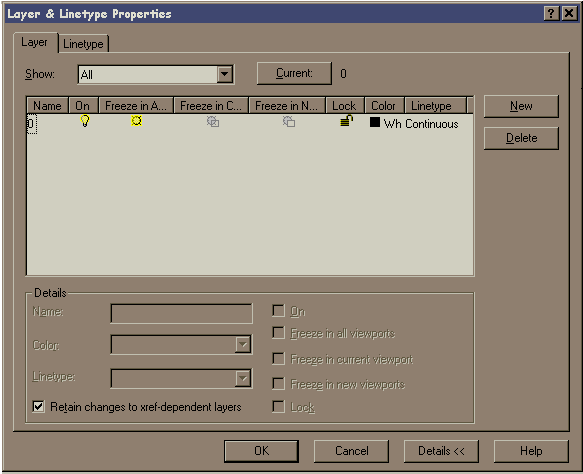
Show Permite fazer um filtro das layers, por sua condição de utilização pré-estabelecida, ou fazendo uma filtragem pelas propriedades das layers.
All mostra todas as layers existentes
All in use mostra todas as layers que estão em uso
All unsused mostra todas as layers que não estão sendo usadas
Existem outras formas de filtragem, porém as indicadas acima são as mais empregadas.
Current Define a layer selecionada como sendo a corrente
New Cria novas layers
Delete Deleta uma layer já criada, o layer "0"não pode ser deletado
Name nomea uma layer selecionada
On ativa ou desativa a layer selecionada
Freeze in All viewports congela a layer selecionada em todas as Viewports, tornando invisíveis as entidades criadas nesta layer e ignoradas durante a regeneração
Freeze in Current viewports congela a layer na viewport ativa
Freeze in New viewports congela a layer selecionada na próxima viewport
Lock trava ou destrava a layer selecionada para facilitar a seleção de objetos. Objetos em layers travadas não podem ser editados
Color acessa o quadro de diálogo para troca de linhas já carregadas no desenho
Details abre ou fecha a parte da caixa de diálogo com os detalhes sobre as layers
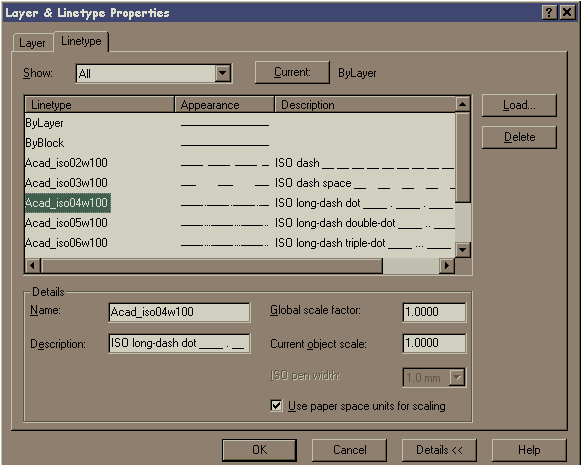
Linetype abre a caixa de diálogo para edição de linhas
Show permite fazer um filtro das linhas, por sua condição de utilização pré-estabelecida, ou fazendo uma filtragem pelas propriedades das mesmas
Current define o tipo de linha corrente. O correto é deixar definido como BYLAYER, pois assim será obedecido o que foi definido na layer
Delet deleta um tipo de linha já carregada.
Details abre ou fecha parte da caixa de diálogo com os detalhes sobre as linhas
Global scale factor define o valor global para a escala das linhas. A variável que faz o controle desta nova escala é LTSCALE
Current object scale define o valor para a escala de linhas a partir de sua deifinição. A variável que controla esta nova escala é CELTSCALE
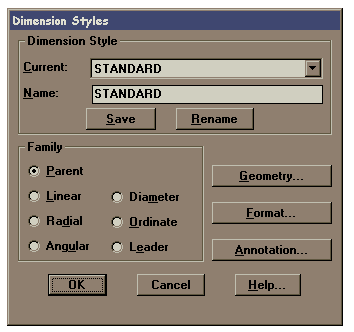
Dimension Style - Apresenta os nomes dos estilos de dimensionamento, torna-os atuais, grava-os e os renomeia. O AutoCAD R14 armazena os valores de todas as variáveis de sistema de dimensionamento
Name - Cria ou renomeia uma nova família de estilos de dimensionamento. Depois de estabelecer um estilo de dimensionamento pela definição de parâmetros nos quadros de diálogo, digite um nome e escolha Save. Para renomear um estilo, digite um nome, em seguida, escolha Rename. Para fazer uma cópia do estilo atual, digite um nome e escolha Save .
Family - Determina qual membro da família de estilos de dimensionamento está, atualmente, apresentado nos quadros de diálogo. Para especificar os parâmetros para uma família de estilos de dimensionamento, selecione a opção do membro da família como Parent, Linear ou Radial, faça as mudanças ao estilo de dimensionamento e, em seguida, escolha Save.
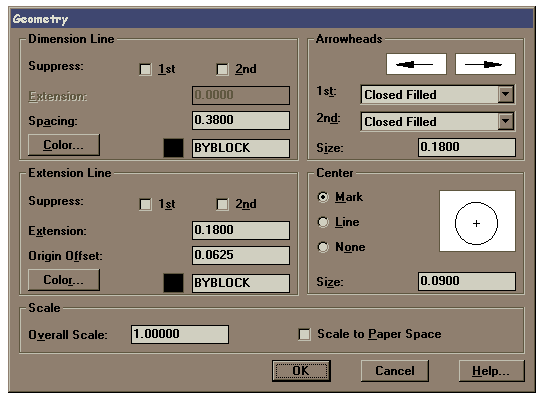
Geometry - Controla a aparência da geometria e a escala global do dimensionamento. A geometria do dimensionamento inclui a linha de cota, linhas de chamada, pontas de seta, centro e eixo.
Format - Controla a localização do texto de dimensionamento, as pontas de seta, as guias e a linha de cota.
Annotation Controla as unidades primárias e alternativas, abre a sub-caixa de diálogo Units, permite incorporar prefixos e sufixos às cotas, definir tipos tolerâncias, escolher o estilo de texto bem como sua altura.
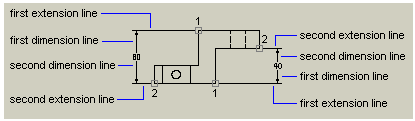
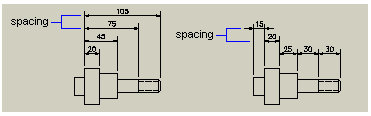
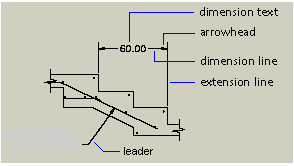
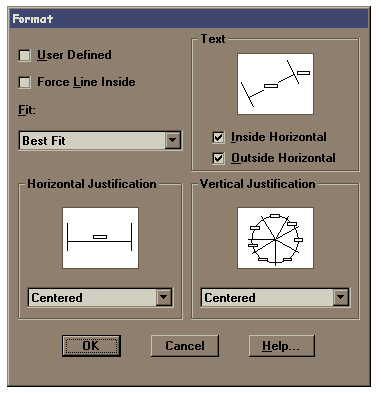
User Define - Permite especificar uma localização para o texto de dimensionamento, com a verificação inicial de uma dimensão. Quando você seleciona essa opção, o AutoCAD ignora quaisquer parâmetros de justificação horizontal e coloca o texto na posição que você especificar no aviso Dimension line location. Quando essa opção não está selecionada, o AutoCAD determina a localização do texto de dimensionamento pelos parâmetros da justificação horizontal.
Force Line Inside - Desenha linhas de cota entre os pontos medidos mesmo quando as pontas de seta são colocadas externamente aos pontos medidos.
Fit - Controla o posicionamento do texto e pontas de seta interna ou externamente às linhas de chamada com base no espaço disponível entre as linhas de chamada.
Quando há espaço disponível, o AutoCAD sempre coloca o texto e as setas entre as linhas de chamada. Caso contrário, as opções fit afetam o posicionamento do texto e das setas como descrito abaixo.
Horizontal Justification - Controla a justificação horizontal do texto de dimensionamento ao longo da linha de cota e da linha de chamada. Outros parâmetros de dimensionamento também afetam a justificação horizontal do texto de dimensionamento.
Text - Controla a posição do texto de dimensionamento interna e externamente às linhas de chamada.
Vertical Justification - Controla a justificação vertical do texto de dimensionamento ao longo da linha de cota. Outros parâmetros de dimensionamento também afetam a justificação vertical do texto de dimensionamento.
Primary Units - Controla a apresentação das unidades de medida primárias e quaisquer prefixos e sufixos para o texto de dimensionamento.
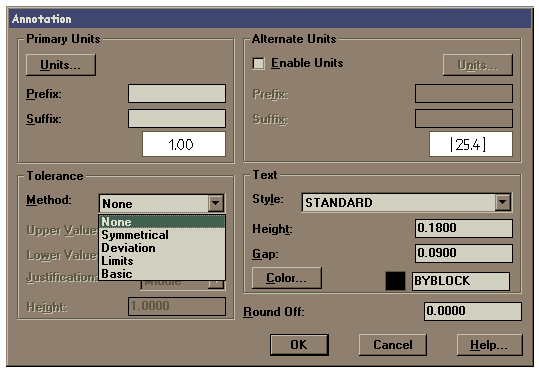
Tolerance - None - Não especifica tolerâncias.
Symmetrical - Cria uma expressão positiva (mais) e negativa (menos) de tolerância na qual ocorre variação numa única direção a partir da medida de dimensionamento. O AutoCAD desenha um símbolo ± seguido do valor de tolerância ao criar o dimensionamento.
Deviation - Cria uma expressão positiva (mais) e negativa (menos) de tolerância na qual ocorre variação em ambas as direções a partir da medida de dimensionamento. O AutoCAD adiciona um sinal de mais (+) aos valores positivos e um sinal de menos (-) aos valores negativos. Nenhum sinal é adicionado ao valor zero.
Limits - Cria um dimensionamento limite no qual o valor máximo é colocado acima do valor mínimo. O AutoCAD R14 soma o valor máximo ao texto de dimensionamento e dele subtrai o valor mínimo.
Basic - Cria um dimensionamento básico texto de dimensionamento com um quadro desenhado em torno de toda a sua extensão.
Alternate Units - Controla a apresentação de unidades de medida alternativas e quaisquer prefixos e sufixos para o texto de dimensionamento. As unidades alternativas não estarão disponíveis quando a família de estilos de dimensionamentos for Angular.
Units - Apresenta e define o formato atual de unidades para todos os membros da família de dimensionamento, exceto Angular. As opções de formato de Units incluem Scientific, Decimal, Engineering, Architectural (stacked), Fractional (stacked), Architectural e Fractional.
Round Off - Apresenta e define o arredondamento de todas as distâncias de dimensionamento. Digite um valor no quadro de texto. Se você digitar o valor 0,25, todas as distâncias serão arredondadas à unidade 0,25 mais próxima. Do mesmo modo, se você digitar o valor 1,0, o AutoCAD arredondará todas as distâncias de dimensionamento ao inteiro mais próximo. O número de dígitos editados após o ponto decimal depende do grau de precisão que você definir nos quadros de diálogo Primary Units ou Alternate Units . O valor arredondado não se aplica a dimensionamentos angulares
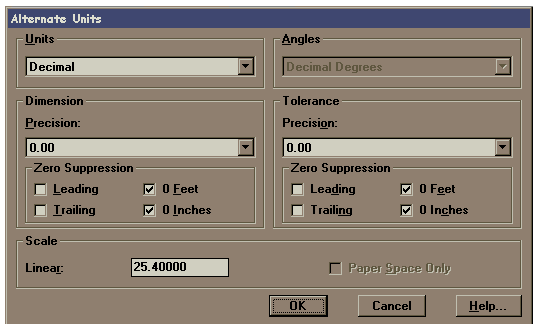
3.6 Menu Tools (menu ferramentas)
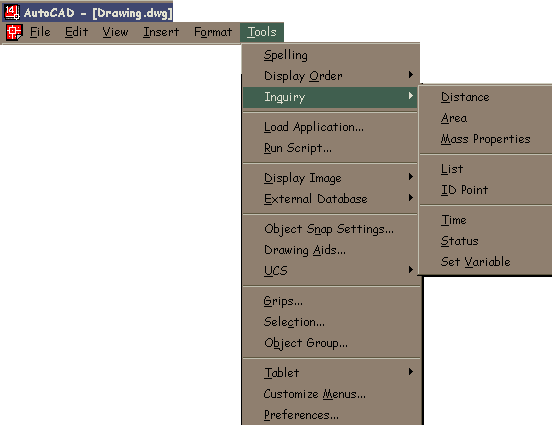
Speling corrige a ortografia no texto do desenho
Inquiry
Distance Calcula da distância entre dois pontos
Area Possibilita o cálculo de área de um polígono fechado. O resultado será a área e o perímetro do polígono em questão.
Mass Properties calcula e mostra as propriedades de massas de regiões ou sólidos.
List Possibilita a obtenção de informações relativas às entidades. As informações obtidas serão listadas na tela de texto e dependerão do tipo da entidade.
ID Point Possibilita a identificação das coordenadas absolutas de um ponto qualquer, tornando este ponto referência para as próximas coordenadas relativas a serem utilizadas
Time Registra uma série de características relativas ao tempo gasto no desenho em questão.
Current Time mostra o dia e a hora
Created dia e hora de quando o desenho foi criado
Last Updated registra data e hora de toda a atualização do desenho.
Estes dado são atualizados todas as vezes que for usado o comando Exit
Total Editing Time informa o tempo gasto no desenho desde sua criação. Ë continuamente atualizado após o comando Exit
Elapsed Timer informa o tempo gasto desde que o editor gráfico foi ativado. Este pode ser zerado pelo usuário
On liga o elapsed timer
Off desliga o elapsed timer
Display repete o comando com atualização
Reset zera o elapsed timer
Next Automatic Save In:
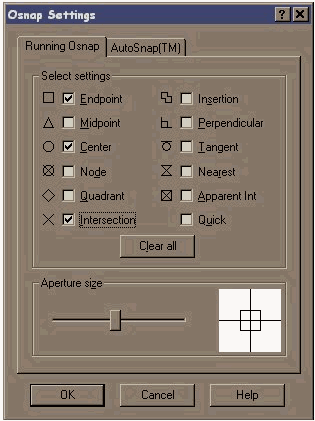
Running Osnap-
Status este comando faz uma listagem na tabela texto, referindo-se a caracteríticas do arquivo de desenho atual e sobre o sistema operacional
Set Variable seta as variáveis
Object Snap Settings - define os modos de atração automática dos elementos de Snap no desenho corrente
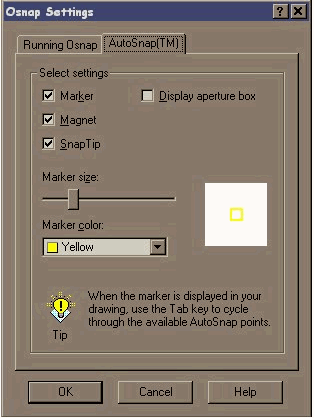
Auto Snap
Marker alterna entre On e Off, ligando e desligando o marcardo que aparece sobre o ponto de Snap do desenho quando passamos o cursor sobre o mesmo
Magnet alterna entre On e Off, ligando um "imã" que atrai a nova entidade a ser feita, sobre um dos pontos de Snap
Snap Tip Abre uma caixa de texto que mostra o nome do Snap selecionado no desenho
Display Aperture Box o usário define se o cursor mostrará ou não o aperture box quando estiver utilizando o Snap automático
Marker Size Controla o tamanho do marcador de snap
Marker Color Controla a cor do marcador de Snap
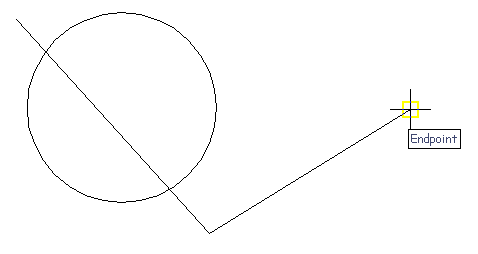
O uso do comando Osnap é uma das operações mais utilizadas no AutoCAD. Com o AutoSnap o usuário pode visualmente prever e confirmar os pontos de Snap antes mesmo de clicá-lo durante a criação ou edição de um desenho, evitando com isso que o usuário pegue um ponto errôneo na seleção.
Caso o usuário tenha configurado mais de um Osnap possível para uma mesma entidade, é possível utilizar a tecla TAB para alternar entre os Osnaps e então chegar até o ponto desejado.
Drawing Aids define parâmetros de apoios ao desenho
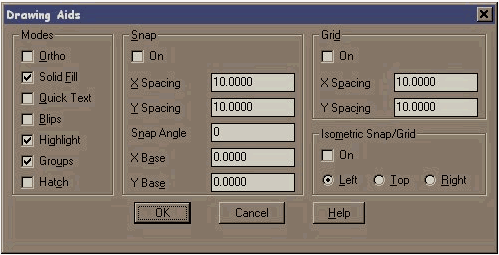
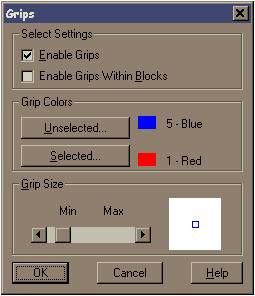
Grips-
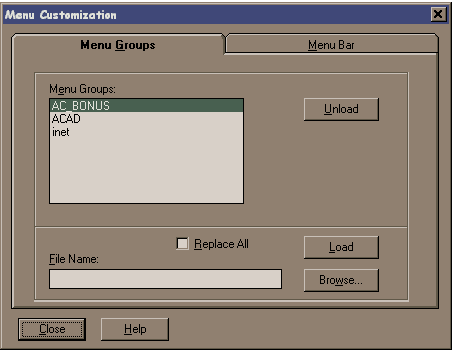
Customize Menu abre caixas de diálogos que auxiliam na costumização dos menus , será melhor apresentado no item 6.2 da apostila
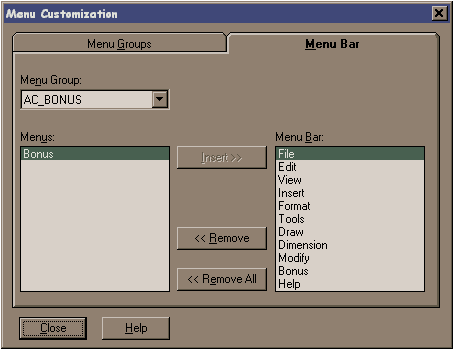
Preferences
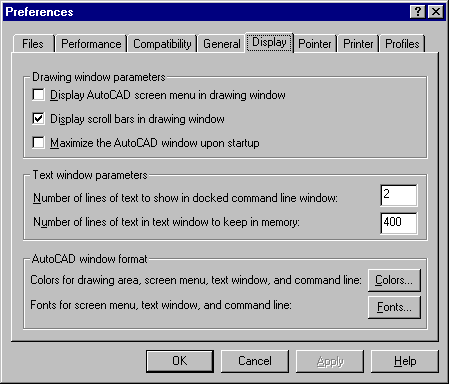
3.7 - Menu Draw (menu de desenho)
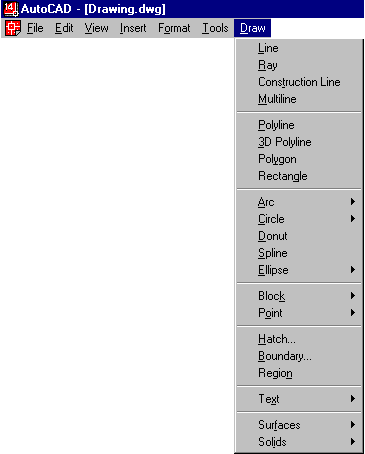
Linha (Line)
From point: Especifique um ponto ou pressione enter.
To point: Especifique um ponto.
To point: Especifique um ponto.
Digite u para desfazer o último trecho desenhado ou c para fechar um polígono.
Linha de Construção - Cria uma linha infinita paralela a outro objeto
Multilinha (Mline)
Justification = Top. Scale = 1.00.
Style = STANDARD
Justification / Scale / STyle / <From point>: Especifique um ponto ou digite uma opção.
Polilinha (Polyline)
From point: Especifique um ponto.
Current line-width is <atual>
Arc/ Close/ Halfwidth/ Length / Undo/ Width/ <Endpoint of line > : Especifique um ponto ou digite uma opção
Polígono (Polygon)
Number of sides <atual>: Digite um valor entre 3 e 1024 ou pressione enter.
Edge/ <Center of polygon>: centro do polígono
Inscribed in circle / circumscribed about circle (I/C): (I ou C)
Radius of circle: valor <enter>
Retângulo (Rectangle)
First Corner: (primeiro ponto)
Second Corner: (segundo ponto)
Arco (Arc).
Center / <Start point>: Especifique um ponto, digite c ou pressione enter
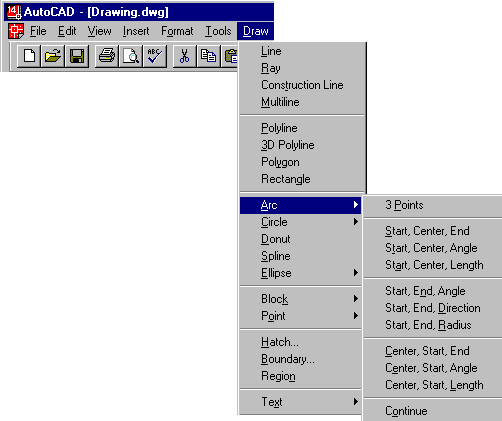
Círculo (Circle)
3P / 2P / TTR / <Center point>: Digite uma opção ou especifique um ponto
Center, radius especifique o centro e o valor do raio da circunferência
Center, diameter - especifique o centro e o valor do diâmetro da circunferência
2P circunferência por dois pontos
3P circunferrência por três pontos
TTR Circunferência por duas tangentes, sendo dados o raio
TTT Circunferência por três tangentes, raio é consequência
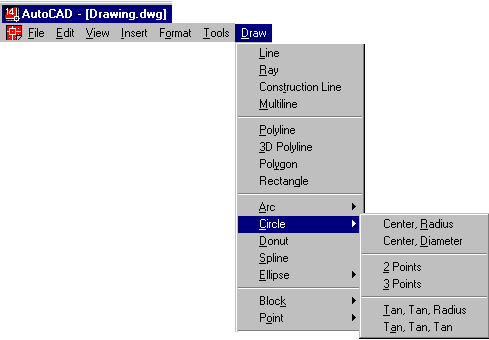
Spline - adapta uma curva contínua a uma seqüência de pontos dentro de uma determinada tolerância.
Object / < Enter first point>:Especifique um ponto ou digite o.
Enter point: Especifique um ponto.
Digite pontos até definir a curva spline. Depois que você digitar os dois pontos, o AutoCAD apresenta o seguinte aviso:
Close / Fit Tolerance / <Enter point>:Especifique um ponto, digite uma opção ou pressione enter.
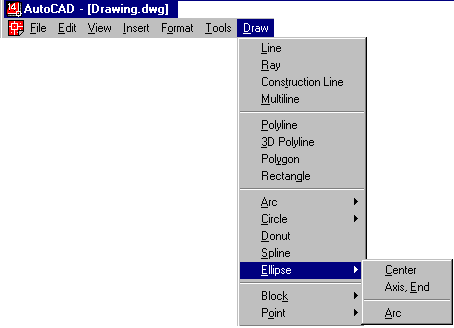
Elipse
Arc / Center / Isocircle / <Axis endpoint 1>: Especifique um ponto ou digite uma opção.
Se a opção Isometric de SNAP estiver desativada, a opção Isocircle não estará disponível.
Axis endpoint 1 -Define o primeiro eixo através de dois pontos extremos especificados. O ângulo do primeiro eixo determina o ângulo da elipse. O primeiro eixo pode definir o eixo maior ou menor da elipse.
Axis endpoint 2: Especifique um ponto (2).
<Other axis distance> / Rotation: Especifique um ponto ou digite r.
Arc
Cria um arco elíptico. O ângulo do primeiro eixo determina o ângulo do arco elíptico. O primeiro eixo pode definir o eixo maior ou menor do arco elíptico.
<Axis endpoint 1> / Isocircle / Center: Especifique um ponto ou digite c.
Center
Cria a elipse através de um centro especificado.
Center of ellipse: Especifique um ponto.
Axis endpoint: Especifique um ponto.
<Other axis distance> / Rotation: Especifique um ponto ou digite r.
Isocircle
Cria um círculo isométrico no plano isométrico de desenho atual.
Center of circle: Especifique um ponto.
<Circle radius> / Diameter: Especifique um ponto ou digite d.
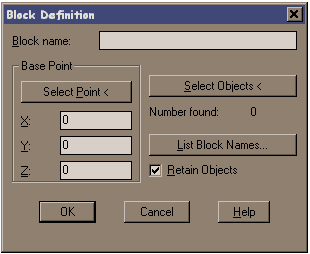
Bloco (Block)
Block name ( or ? ): Digite um nome ou ? .
Ao criarmos um bloco no AutoCAD R14, vinculamos este bloco ao arquivo onde estamos trabalhando, ou seja, ao entramos em outro arquivo os blocos não estarão mais disponíveis.
Existe no AutoCAD R14 um comando que viabiliza o uso de blocos como arquivos e que permite a inserção de blocos em qualquer desenho já existente ou que venha a ser aberto,
Wblock.
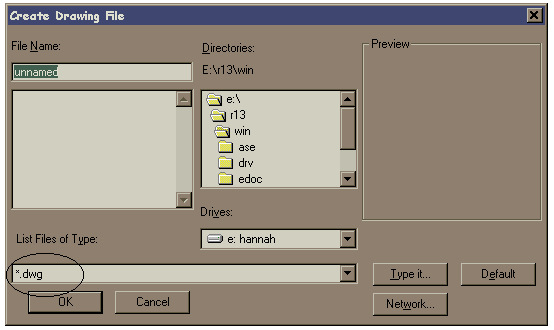
No menu File, escolha Export ou na linha de comando, digite wblock.
No quadro de diálogo Create Drawing File, digite o nome do arquivo de saída no quadro File Name.
Block name: Digite o nome de um bloco existente, digite =, digite * ou pressione enter.
Digitar o nome de um bloco existente grava esse bloco num arquivo.
Deve-se Ter cuidado na hora de salvar o bloco como arquivo e observar a extensão do file name, que deverá ser .dwg para desenhos do AutoCad ou .dxf para desenhos com uma extensão universal de compatibilidade.
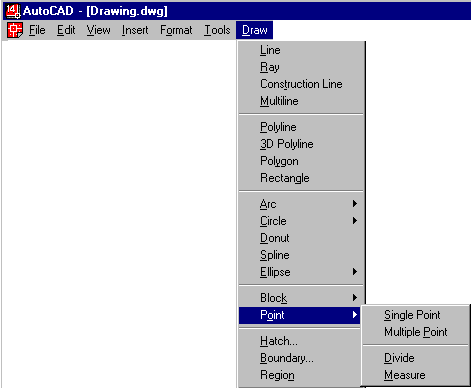
Point (Ponto) .
Single Point cria um único ponto.
Multiple Point cria múltiplos pontos.
Divide divide um segmento em vários, sendo dado o número de divisões.
Measure - divide um segmento em vários, sendo dado o espaçamento entre as divisões.
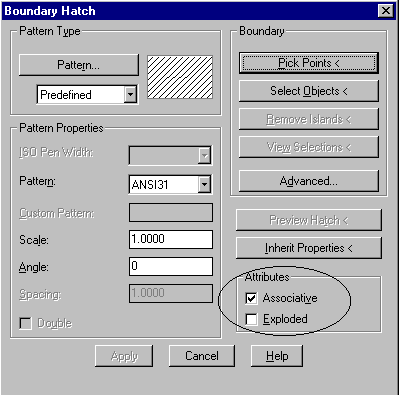
Hatch (Hachura) preen-che o limite especificado com uma hachura. Uma hachura exploded não é atualizada quando os seus limites são modificados.
Uma hachura associativa é atualizada quando os seus limites são modificados.
Pattern Type
Pattern - determina o padrão de hachura a ser utilizado
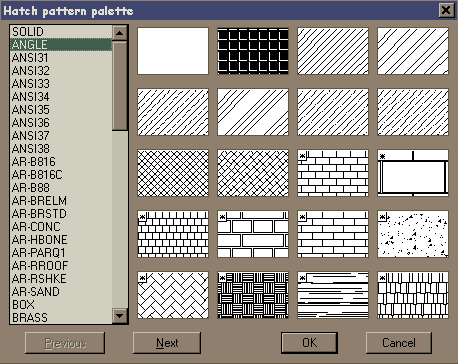
Pattern Properties define parâmetros de aplicação da hachura escolhida
Iso Pen Width especifica uma escala padrão ISO com base na caneta selecionada, somente para hachuras deste padrão.
Scale permite a correção da escala do padrão de hachura.
Angle controla o ângulo de aplicação da hachura em relação ao eixo X da UCS atual.
Spacing controla o espaçamento das linhas paralelas que compõem a hachura, disponível se USER DEFINED estiver selecionada no quadro PATTERN TYPE.
Double quando assinalado o hachuramento é duplo e cruzado, disponível se USER DEFINED estiver selecionada no quadro PATTERN TYPE.
Boundary delimitação da superfície a ser hachurada.
Pick Points delimita a área a ser hachurada.
Select Objects a área a ser hachurada é determinada por seleção convencional de entidades.
Remove Islands permite a remoção de um conjunto de limites determinados como ilhas, quando utilizada a opção Pick Point.
Preview Hatch permite a visualização da hachura antes da sua execução
Inherit Properties recupera as características de uma hachura existente no desenho. É muito útil quando revisamos um desenho e não sabemos as características da hachura feita.
Advanced acesso às opções avançadas de configuração de hachuras.
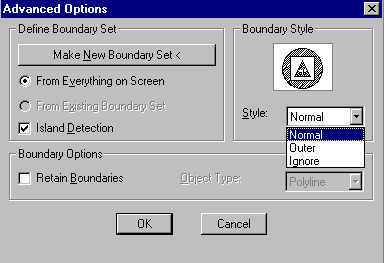
Single line Text era o antigo comando Dtext, onde permite a visualização do texto ao mesmo tempo em que é digitado.
Multiline Text
Mtext Current Text Style:
Text height:
Specify first corner: marque o primeiro canto
Specify opposite corner or [Height/Justify/Rotation/Style/Width]: defina o outro canto.
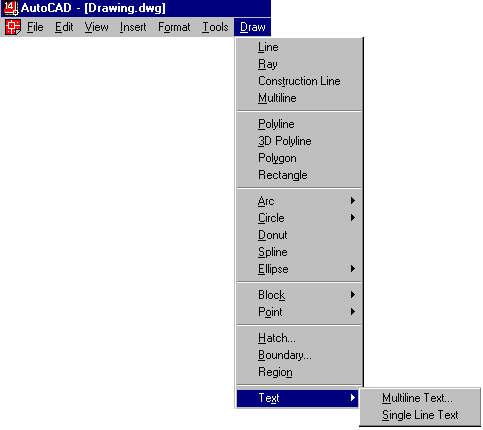
Multiline Text quando é marcado o primeiro canto, uma seta interna ao retângulo indica a direção do texto. Após esta definição da área, o quadro de diálogos Multiline Text Editor aparece.
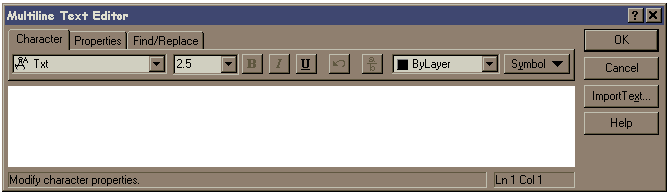
Na pasta Character, podemos definir o tipo de fonte e altura da letra. Nos botões "B", "I", "U", temos a possibilidade de negrito, itálico e sublinhado. Os botões seguintes são UNDO, STACK. O botão STACK permite mudar um texto do tipo 1 / 2 em ½ . No botão SIMBOL, temos os símbolos especiais , por ex. de graus, diâmetros, etc...
Na pasta PROPERTIES temos como mudar o estilo de texto, a justificação, a largura da área de atuação do texto e rotação.
IMPORT TEXT permite importar um texto com extensão ".TXT" ou ".RTF".
Na pasta FIND/REPLACE pode-se procurar textos ou palavras colocados em FIND e trocá-los pelo conteúdo inseridoem REPLACE WITH. O MATCH CASE faz a procura de um texto idêntico ao definido em FIND. O WHOLE WORD procura por um texto sem importar se está escrito com letras maiúsculas ou minúsculas.
3.8 Menu Dimension (menu de dimensão)
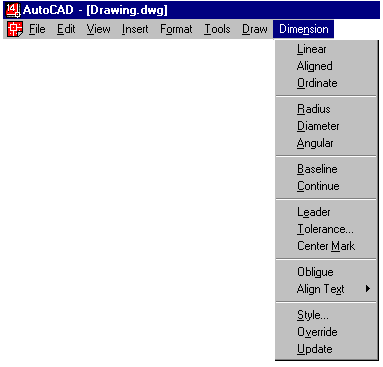
Style
abre a caixa de Dimension Style vista anteriormente.Update atualiza as dimensões, após alteradas suas características em Dimension Style.